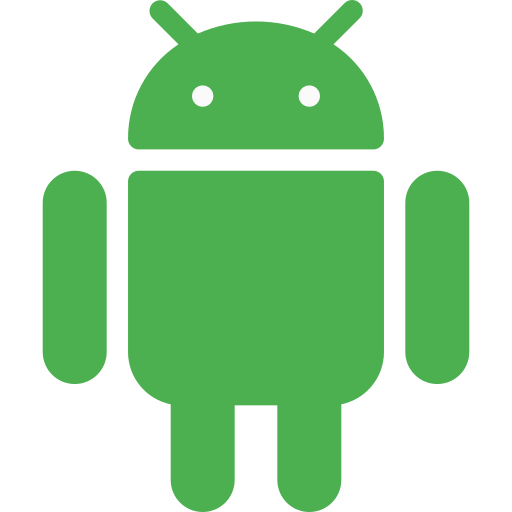Appium
Appium
Appium 是一个开源的自动化测试工具,支持移动应用的自动化测试,特别是原生应用、混合应用和移动网站应用。Appium 提供了跨平台的支持,能够对 iOS 和 Android 平台上的应用进行测试,广泛应用于移动端的自动化测试中。
架构¶

-
Appium Server:Appium 服务器是中心组件,接收并处理来自客户端的请求。Appium Server 通过 HTTP 协议与客户端交互,实际执行测试命令。
-
Appium Client:客户端是用户编写测试脚本的地方,测试脚本可以用多种编程语言编写,客户端负责通过 Appium Server 与设备交互。
-
Appium Driver:每个平台(iOS 和 Android)都有不同的驱动程序。Appium 为 iOS 和 Android 提供了独立的驱动程序,分别为:
- UIAutomator2:用于 Android 平台的驱动程序。
- XCUITest:用于 iOS 平台的驱动程序。
安装¶
- Appium Server
Appium 是一个基于 Node.js 的工具,因此需要先安装 Node.js。
安装完 Node.js 后,安装服务端。
npm install -g appium |
- Appium Client
客户端包含多种语言,常用的如 Python、Java、Javascript等等。
Python Appium Client:
pip install Appium-Python-Client |
Javascript Appium Client:
npm install --save appium |
- Appium Inspector
Appium-Inspector 是一个可视化的 Appium 工具,方便开发者定位 App 中的元素,一般用于 Appium v2 版本,兼容 Appium v1 版本。
在 Appium v1 版本中,一般使用的 Appium-Desktop ,它携带了一个启动 Appium Server 的界面,无需手动安装与启动。
功能介绍¶
- 启动应用:可以通过 Appium 启动或安装应用,并在模拟器或真机上执行自动化测试。
- UI 元素定位:支持多种方式定位 UI 元素,如基于 XPath、ID、class name、UIAutomator、XCUIElementType 等。
- 触摸操作:Appium 支持多种触摸操作,包括点击、长按、滑动、拖动、捏合等。
- 应用状态管理:支持启动应用、关闭应用、后台运行应用等操作。
- 屏幕截图:支持截图功能,可以获取测试过程中应用的屏幕截图。
- 性能监控:通过 Appium 可以执行性能测试,获取设备的 CPU、内存、网络等性能数据。
- 同步和异步执行:Appium 支持同步执行和异步执行,可以根据需求调整。
使用¶
在使用 Appium Client 之前,先启动 Appium Server。
终端输入:
appium --allow-cors |
--allow-cors :表示允许跨域请求。
Appium 大体使用与 Selenium 一致,Appium 和 Selenium 都是基于 WebDriver 的 API,因此它们共享大多数功能和方法。
启动应用¶
from appium import webdriver |
UI元素定位¶
from appium.webdriver.common.mobileby import MobileBy |
Appium 没有直接通过显示等待,但是可以配合 Selenium 的显示等待使用。
from appium.webdriver.common.mobileby import MobileBy |
触摸操作¶
- 点击。
from appium.webdriver.common.touch_action import TouchAction |
- 长按。
# 长按某个元素 |
- 滑动。
# 从坐标 (x1, y1) 滑动到 (x2, y2) |
使用
press +move_to 可以组合实现多点触摸及缩放等复杂操作。
应用状态管理¶
可以通过 driver 对象调用对应的方法进行应用状态的管理。
| 方法 | 描述 |
|---|---|
launch_app() |
启动应用 |
close_app() |
关闭当前应用 |
reset() |
重置应用,重新安装并清除数据 |
background_app(seconds) |
将应用切换到后台并指定后台停留时间 |
query_app_state() |
查询应用的状态:未启动、前台、后台运行、后台暂停等 |
activate_app() |
将应用切换到前台 |
current_package |
获取当前应用的包名 |
current_activity |
获取当前应用的活动名(Activity) |
open_settings() |
打开设备的设置页面 |
terminate_app() |
强制终止应用(不等同于关闭应用) |
截屏录制¶
可以通过 driver 对象调用对应的方法进行截屏图片和录制视频。
| 方法 | 描述 |
|---|---|
get_screenshot_as_file() |
获取屏幕截图并保存为文件 |
get_screenshot_as_base64() |
获取屏幕截图并返回 Base64 编码的图片 |
get_screenshot_as_png() |
获取屏幕截图并返回 PNG 格式的二进制数据 |
start_recording_screen() |
开始录制屏幕内容 |
stop_recording_screen() |
停止录制屏幕并返回录制的视频内容(Base64 编码格式) |
性能监控¶
Appium 允许通过 dumpsys 与 adb 命令获取 Android 设备的系统性能信息。
- cpu使用情况。
cpu_usage = driver.execute_script("mobile: shell", { |
- 内存使用情况。
memory_usage = driver.execute_script("mobile: shell", { |
- 电池使用情况。
battery_status = driver.execute_script("mobile: shell", { |
- 网络使用情况。
network_status = driver.execute_script("mobile: shell", { |